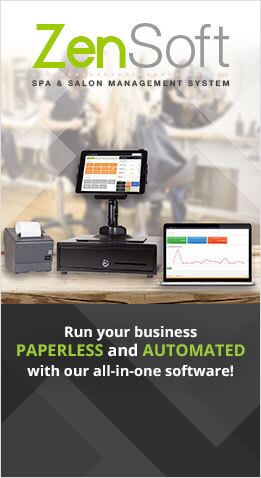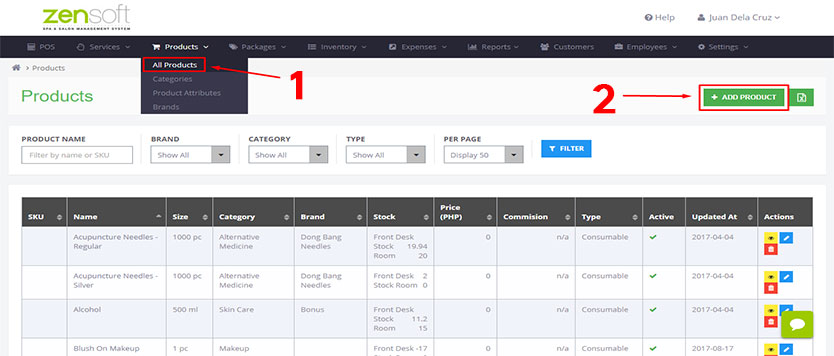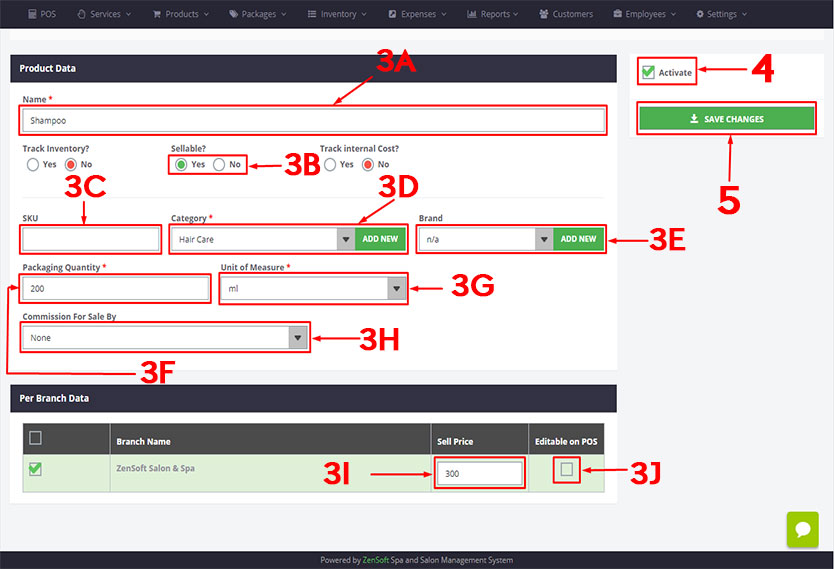1.) Mouse-over PRODUCTS and click ALL PRODUCTS.
2.) Click on ADD PRODUCT.
3.) Fill up the following details:
a.) NAME – This is the name of the product that will show up in POS.
b.) SELLABLE? – This will classify your product if it is for retail or consumable. Select YES if your product is for retail and NO if it is consumable.
c.) SKU (optional) – This is normally the alphanumeric sequence found in bar codes. You may leave this blank if not applicable.
d.) CATEGORY – This is required since we have reports for service categories. Click the ADD NEW button if you wish to add a new category.
e.) BRAND (optional) – If you want to include the brand of your product. You may leave this blank if not applicable. Click the ADD NEW button if you wish to add a new brand.
f.) PACKAGING QUANTITY – This is the number to be used to measure your product.
(Ex. Packaging Quantity – 500, Unit of Measure – ml)
g.) UNIT OF MEASURE – This is the standard measurement to be used on your product. (Ex. ml, set, pack, vial, cm, gal, bottle)
h.) COMMISSION FOR SALE BY – Select FLAT AMOUNT or PERCENTAGE if you offer commission to the staff that was able to up-sell the product to the customer. Select NONE, if you dont give any commissions to the person who sold the product
i.) SELL PRICE – Type the selling price of the product.
j.) EDITABLE ON POS – If the price of the product changes on certain conditions or situations. You may leave this blank if not applicable.
4.) Check the ACTIVATE box – This is to make sure the product will show up in POS
5.) Click on SAVE CHANGES.