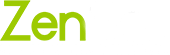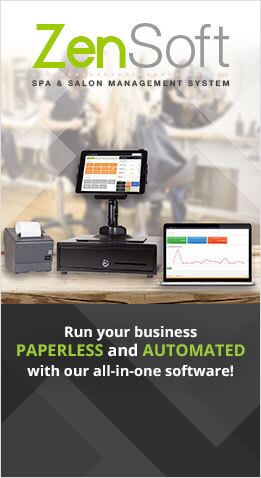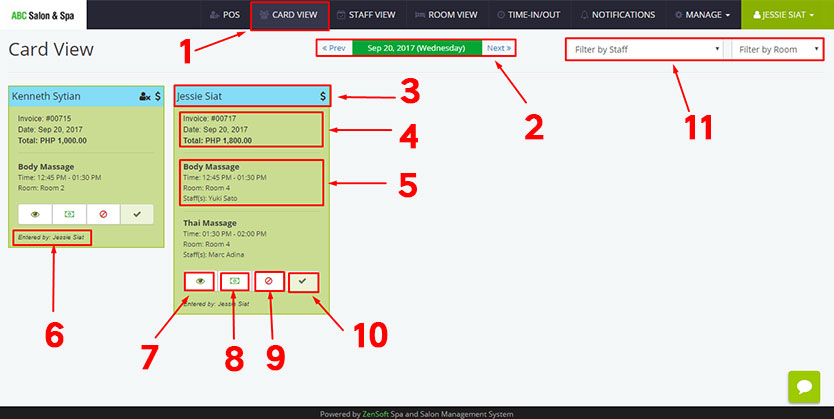Card View
The Card View page is the most used view type in the POS. In here you will be able to see all currently on-going clients and reserved clients.
This screenshot explains the different parts of the Card View page
1.) To go to the Card View page, simply click on the CARD VIEW menu.
2.) The PREVIOUS and NEXT buttons let’s you change dates. You can also click on the DATE to go to a specific date.
3.) The CUSTOMER NAME is shown on top of the cards. You will also see icons here. If there is a DOLLAR ICON it means the client is not yet paid. A PERSON ICON means there is no staff assigned to the client.
4.) This shows the INVOICE # and TOTAL AMOUNT of the transaction
5.) This portion of the card shows the SERVICE DETAILS of the transactions such as the name of the service, time start/end, room assignment and the staff assigned.
6.) At the bottom of the card you will see the POS USER who created the transaction.
7.) The EYE ICON links to the details page of the transaction where you can add new services, or update an existing service.
8.) The PAYMENT ICON links to the payment form. This is where you will take payment from a client. Learn more about Taking Payments.
9.) The VOID ICON will void or cancel the transaction. Learn more about Voiding or Cancelling Transactions.
10.) The CHECK ICON will complete a transaction and will remove it from the card view. You can only click this icon once the client has already paid.
11.) The FILTER DROPDOWN allows to to search for cards by staff or by room.